รูปแบบการใช้งานบน Windows ของแต่ละคนนั้นมีความแตกต่างหลากหลายกันออกไปอย่างแน่นอน และสิ่งหนึ่งที่หลายๆท่านอาจจะไม่เคยได้ใช้งานอย่างจริงจังกันเลยก็คือ การใช้งานหรือการควบคุมตัว Windows ผ่าน Keyboard ที่เรียกกันว่า Keyboard shortcut หรือหากแปลเป็นไทยเราก็ได้ว่า “ทางลัดบนคีย์บอร์ด” ซึ่งเรื่องนี้หากว่าใครที่เคยใช้งานอยู่บ่อยๆ หรือใช้อยู่เป็นประจำจะทราบดีเลยว่า มันสะดวกและรวดเร็วกว่าการใช้เมาส์ลากไปลากมาบนหน้าจอเพื่อหาเมนูนั้นๆที่เราต้องการเสียอีก ดังนั้นวันนี้ผมก็มี Keyboard Shortcut บน Windows 10 ที่น่าสนใจมาฝากกัน
สำหรับ Keyboard shortcut ที่นำมาแนะนำกันในวันนี้บางอย่างนั้นจริงๆแล้วก็มีมาให้ใช้งานอยู่บน Windows ในเวอร์ชันก่อนหน้านี้แล้วเช่นกัน เพียงแต่ในบางคำสั่งทาง Microsoft ได้มีการปรับเปลี่ยนรูปแบบการทำงานหรือการแสดงผลออกไปเท่านั้นเอง โดยสิ่งที่จะนำมาแนะนกันในวันนี้จะมีอะไรบ้างนั้น ตามมาเลยครับ
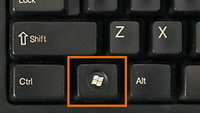 หมายเหตุ. บอกกล่าวกันสักนิดสำหรับบางท่านที่อาจจะไม่คุ้นเคยกับการใช้งาน Keyboardshortcut กับปุ่มที่ชื่อว่า Windows มันก็คือ ปุ่มที่มีรูปสัญลักษณ์ “Windows” ซึ่งคีย์บอร์ดบางตัวอาจจะมีอยู่ทั้งสองด้านของปุ่ม Space bar ที่มันจะอยู่ระหว่างกลางของปุ่ม Ctrl และ Alt นั่นหละครับ
หมายเหตุ. บอกกล่าวกันสักนิดสำหรับบางท่านที่อาจจะไม่คุ้นเคยกับการใช้งาน Keyboardshortcut กับปุ่มที่ชื่อว่า Windows มันก็คือ ปุ่มที่มีรูปสัญลักษณ์ “Windows” ซึ่งคีย์บอร์ดบางตัวอาจจะมีอยู่ทั้งสองด้านของปุ่ม Space bar ที่มันจะอยู่ระหว่างกลางของปุ่ม Ctrl และ Alt นั่นหละครับ
Windows snapping – คือการเลื่อหน้าต่าง desktop ที่เรากำลังใช้งานอยู่ให้มันชิดไปในด้านใดด้านหนึ่งของขอบจอ ชิดด้านซ้าย ชิดด้านขวา และมันก็จะปรับขนาดให้เหลือครึ่งหนึ่งที่ใช้งานอยู่ เหมาะสำหรับคนที่ใช้จอในแบบ Width screen กว้างๆแล้วอยากเปิดงานหลายหน้าต่างพร้อมกัน แล้วจัดให้มันอยู่ในตำแหน่งที่เราต้องการ โดยมันจะรับได้สูงสุดเพียงสี่หน้าต่างเท่านั้น
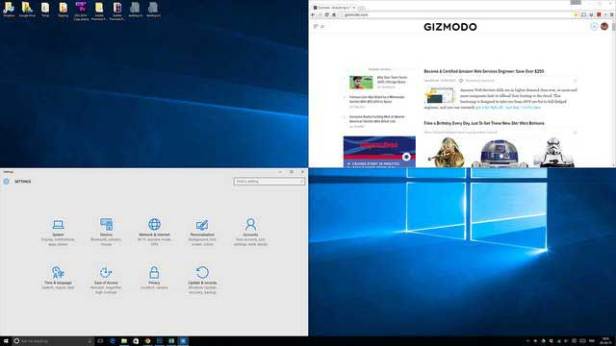
- Windows Key+ลูกษรในทิศทางต่างๆ (ปุ่มลูกษร บน/ล่าง ซ้าย/ขวา)
Virtual desktops – คือลูกเล่นใหม่แท้ๆของ Microsoft ที่พบเห็นได้ครั้งแรกบน Windows 10 ซึ่งมันจะมีลักษณะการทำงานคล้ายๆกับการกด Alt+Tab ก่อนหน้าแต่ทว่ารูปแบบการแสดงผลจะแตกต่างกันออกไป และเรายังจะสามารถสร้าง Virtual desktop ให้มีมากกว่าหนึ่งได้อีกด้วย สำหรับใช้ในการนำโปรแกรมหลายๆโปรแกรมที่เราเปิดเอาไว้ ใส่ไปในห้อง Virtual desktop ที่เราสร้างขึ้นเหมือนกับการแบ่งหมวดหมู่โปรแกรมที่เราเปิดทำงาน ว่าช่วงไหนจะเรียกชุดไหนขึ้นมาใช้งาน หรือจะพูดในอีกมุมได้ว่า มันจำลองว่าเรามีจอภาพหลายจอ แล้วแต่ละจอเปิดอะไรไว้บ้าง และเวลากดเรียกขึ้นมาเพื่อดูว่าเราเปิดอะไรไว้บ้าง ก็จะขึ้นมาให้เห็นเป็นภาพขนาดใหญ่ แตกต่างจากเมื่อก่อนที่จะเป็นภาพเล็กๆ
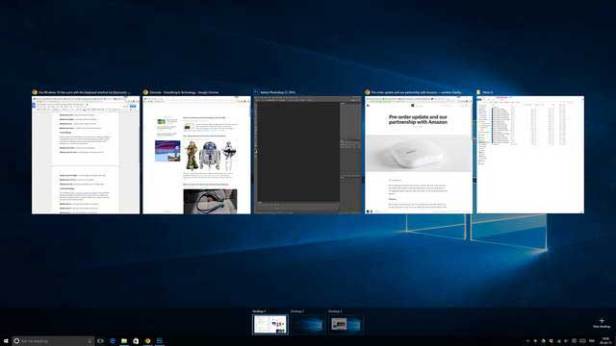
- Windows Key+Ctrl+D – สร้างหน้า Virtual desktop ขึ้นมาใหม่
- Windows Key+Ctrl+ลูกษรชี้ซ้าย – เลือกหน้าจอที่แสดงให้เลื่อนไปด้านซ้าย
- Windows Key+Ctrl+ลูกษรชี้ขวา – เลือกหน้าจอที่แสดงให้เลื่อนไปด้านขวา
- Windows Key+Ctrl+F4 – ปิดหน้า desktop ที่แอคทีฟหรือที่เราเลือกอยู่
- Windows Key+Tab – แสดงผลหน้าจอทุกโปรแกรมที่เปิดเอาไว้
ฺBasic Shortcut – ตรงนี้จะเป็นฟังก์ชันทั่วๆไปที่เราสามารถเรียกใช้งานผ่าน Keyboard shortcut ได้อย่างรวดเร็วขึ้น
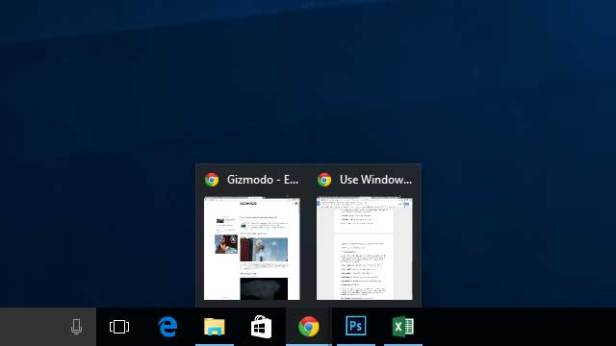
- Windows Key+, – ซ่อนหน้าต่างที่ใช้งานอยู่แบบชั่วคราว
- Windows Key+D – ซ่อนหน้าต่างทั้งหมดที่เปิดไว้ กดอีกครั้ง เรียกทั้งหมดขึ้นมา
- Windows Key+M – เรียกหน้าต่างทั้งหมดที่ซ่อนอยู่ ให้เปิดขึ้นมาในแบบ Full Screen ทุกหน้าต่าง
- Windows Key+Home – ปิดหน้าต่างอื่นๆทั้งหมด ยกเว้นหน้าต่างที่ใช้งานอยู่
- Windows Key+L – ล็อคหน้าจอ Desktop สู่หน้า Lock Screen
- Windows Key+E – เรียกหน้า explorer ขึ้นมา
- Alt+ลูกษร – การทำงานเหมือนปุ่ม Back, Forward หรือลูกษรไปด้านหน้าถอยหลังบนหน้าต่างไฟล์ explorer
- Alt+Tab – เลือกเปลี่ยนหน้าต่างที่จะใช้งาน หรือกดค้างไว้จะแสดงทั้งหมดผ่าน Virtual desktop
- Alt+F4 – ปิดหน้าต่างที่ใช้งานอยู่
- Windows Key+Shift+ลูกษรซ้าย/ขวา – เลือกหน้าต่างไปยังหน้าจออื่น กรณีใช้งานจอภาพมากกว่าหนึ่งจอ
- Windows Key+T – แสดงสิ่งที่เปิดอยู่บน taskbar กด Enter เพื่อเลือก
- Windows Key+Num(ตัวเลข) – เลือก App ที่ลากมาให้เป็น shortcut บน Taskbar ให้เปิดขึ้นมา เรียงลำดับตามตัวเลขจากจำนวนที่ลากมาไว้หรือที่ Pin เอาไว้
Windows Setting – สำหรับเรียกเมนูคำสั่งหรือการตั้งค่าต่างๆของตัว Windows
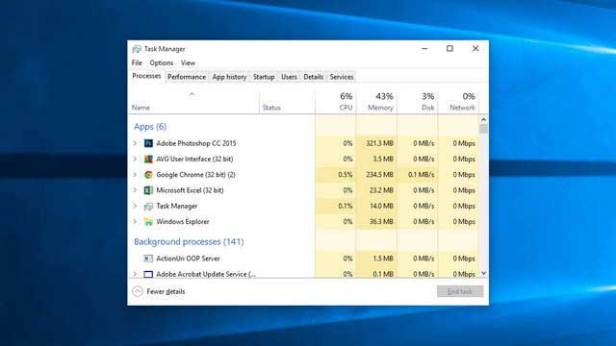
- Ctrl+Shift+Esc – เรียกหน้าต่าง Task Manager
- Windows Key+R – เรียกช่อง Run สำหรับป้อนคำสั่ง
- Alt+Enter – เรียกหน้าต่าง Properties ของไฟล์
- Windows Key+U – เรียกเมนู Ease of Access Center
Pictures, video and display – จัดการเกี่ยวกับรูปภาพและการบันทึกวิดีโอบน desktop หรือการบันทึกหน้าจอ
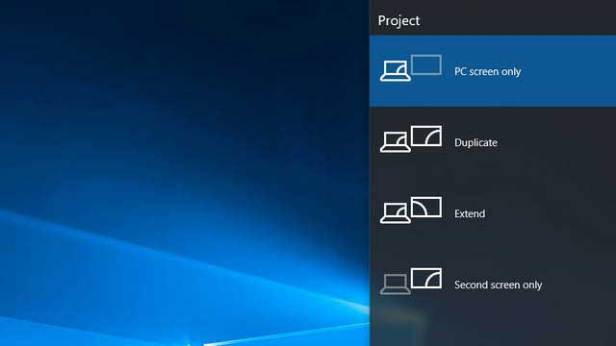
- Windows Key+PrtScr – จับภาพหน้าจอและเซฟไปยังโฟลเดอร์ Picture
- Windows Key+G – เรียกใช้งานโหลดบันทึกการทำงานหน้าจอหรือ Game DVR (การ์ดจอต้องรองรับด้วย)
- Windows Key+Alt+G – สั่งให้ทำการบันทึก Game DVR
- Windows Key+Alt+R – หยุดการบันทึก Game DVR
- Windows Key+P – เลือกรูปแบบการแสดงผลของจอภาพ กรณีใช้งานจอภาพมากกว่าหนึ่งตัวว่าจะให้เป็นแบบ Extend (แยกกันอิสระ) หรือ Duplicate (เหมือนกันทุกจอ) และอื่นๆ
- Windows Key+ปุ่มบวก – ซูมหน้าจอด้วย Magnifier utility
- Windows Key+ปุ่มลบ – ลดการซูมหรือยกเลิกการซูม
สำหรับการใช้งาน Keyboard short หรือการสั่งงานผ่านทางลัดบนตัวคีย์บอร์ดที่นำมาฝากกันตรงนี้ จริงๆแล้วถือเป็นเพียงส่วนหนึ่งหรือส่วนน้อยเท่านั้นเอง หากเปรียบเทียบหรือกล่าวถึงทางลัดทั้งหมดที่ทาง Microsoft มีมาให้ได้ใช้งานกัน แต่ที่เลือกมานี้ก็คิดว่าน่าจะเป็นรูปแบบการทำงานที่เราๆท่านๆทั้งหลายน่าจะมีการใช้งานกันบ่อยครั้งหรืออาจจะใช้งานกันอยู่เป็นประจำ ซึ่งมันก็จะช่วยเพิ่มความรวดเร็วในการทำงานได้อีกมากเลยทีเดียว หากว่าเราลองหัดใช้งานให้เป็นนิสัยหรือเคยชิน รับรองว่ามันสะดวกและรวดเร็วกว่าการใช้เมาส์เป็นอย่างมากเลยละครับ หรือสำหรับใครที่สนใจเกี่ยวกับ Keyboard shortcut ต่างๆของ Windows 10 ว่ายังมีอะไรให้ได้ใช้งานกันอีกบ้างนั้น สามารถเข้าไปศึกษาหรือเรียนรู้เพิ่มเติมได้จาก LINK เลยนะครับ
